Один из способ восстановления информации - утилита GetDataBack.
Пятница, 8 февраля 2013 г.Рубрика: Познавательное -> В помощь сисадмину
Метки: data recovery | data recovery software | disk recovery | drive recovery | FAT | GetDataBack | NTFS | undelete
Просмотров: 57878
Подписаться на комментарии по RSS
Рассмотрим еще одну утилиту для восстановления информации — GetDataBack компании Runtime Software.
Саму программу берем с офсайта благо скачать предлагают бесплатно в двух вариантах - для работы с NTFS, вторая — с FAT - free download. Первая лучше всего подходит для восстановления информации с современных жестких дисков, а вторая — для различных карт и накопителей на флэш-памяти и жестких дисков, в которых для хранения информации используется файловая система FAT. Здесь же мы будем рассматривать версию для работы в NTFS.
Самое первое что делаем, с диском на котором хотим восстановить информацию - это ни в коем случае не предпринимайте с ним никаких действий. То есть не записывайте на него никаких файлов и не устанавливайте программ, в том числе и GetDataBack. Лучше всего установить программу на другой жесткий диск (флешку, Live CD или на другой компьютер). Дело в том, что любая операция записи файлов на диск может привести к тому, что новая информация запишется поверх имеющейся. Это касается и флэш-памяти.
Так как программа изначально идет с немецким интерфейсом, но ее можно русифицировать, и далее будем говорить именно о русской версией этой программы.
Итак, первым шагом пользователя, решившегося на восстановление данных, является выбор типичного сценария работы программы, который позволит оптимизировать ее действия по восстановлению данных.
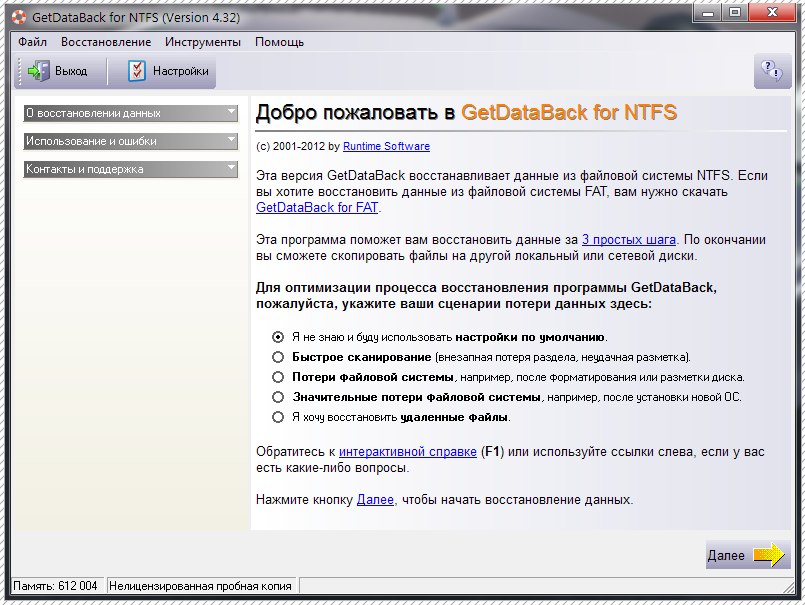
Давайте рассмотрим возможные сценарии восстановления данных:
• Я не знаю и буду использовать настройки по.
• Быстрое сканирование (внезапная потеря раздела, неудачная разметка) — имело место повреждение файловой системы, например, в ходе работы утилиты FDisk.
• Потери файловой системы, например, после форматирования или разметки диска.
• Значительные потери файловой системы, например, после установки новой ОС.
• Я хочу восстановить удаленный файлы.
«Я хочу восстановить удаленный файлы» — выберем именно этот сценарий и щелкнем на кнопку «Далее».
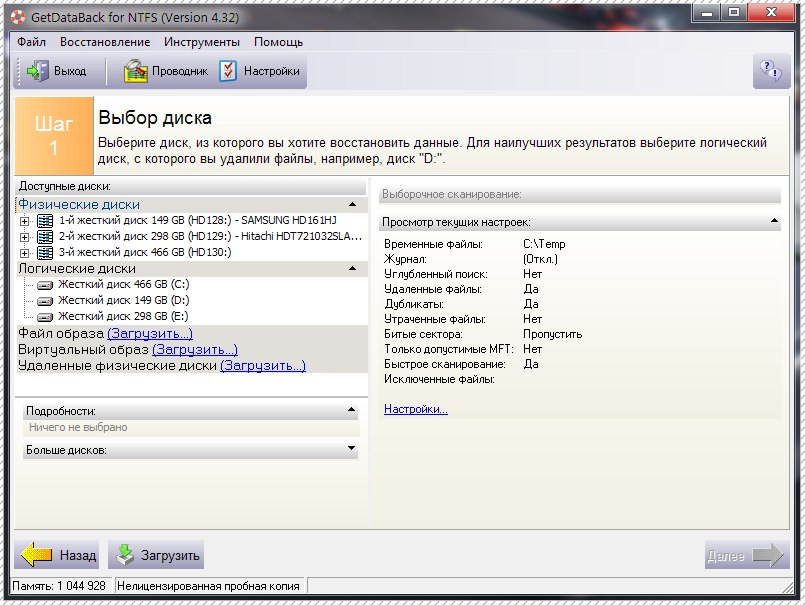
В левой части окна отображается список логических дисков, установленных в системе.
Для того чтобы начать восстановление данных с какого-либо диска, его надо выбрать. Помимо выбора логических дисков программа предоставляет дополнительные возможности по восстановлению файлов. Так, восстановление можно проводить с физического устройства — для этого достаточно щелкнуть на ссылке «Физические диски» (Physical Drives), которая расположена выше списка «Логические диски» (Logical Drives).
Если вы хотите восстановить удаленные файлы, правильнее всего будет восстанавливать их с того логического диска, с которого их удалили. А вот если вы пытаетесь восстановить информацию с жесткого диска, который обработан утилитой FDisk (или с того, который был отформатирован командой быстрого форматирования — скажем, при установке новой ОС), лучше всего будет работать именно с физическим диском. К тому же, если файловая система на жестком диске повреждена, работа на уровне физического диска — единственная возможность.
Программа помимо жестких дисков, подключенных к компьютеру, может также работать с образами дисков (Image Files) и удаленными жесткими дисками (Remote Physical Drives) — соответствующие ссылки можно увидеть в левой части окна программы. Есть там и еще одна ссылка — Виртуальный образ (Arrangement Files), позволяющая работать файлами особого формата (обычно текстовыми), описывающими данные, которые должны быть загружены из различных файлов образов. С их помощью можно «склеивать» разнообразные источники данных.
Восстановление данных из образа диска — неплохая идея. Например, вы можете создать образ диска и спокойно работать с ним, в то время как ваш диск будет использоваться для других целей. Или, например, создав образ накопителя на флэш-памяти, вы сможете работать с этим накопителем в нормальном режиме, а данные восстанавливать из образа.
Для того чтобы создать образ диска, вы должны выделить интересующий вас диск в окне Select Drive и выбрать в меню «Инструменты» (Tools) команду «Создать файл образа» (Create Image File). После этого появится окно, которое служит для настройки процесса создания образа диска.
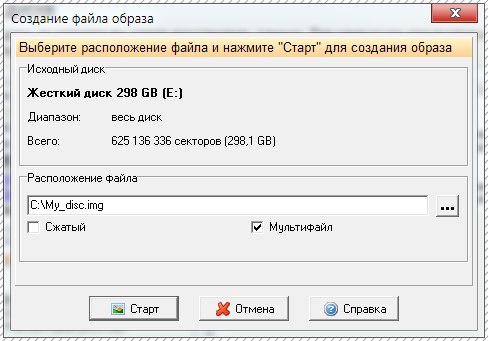
Здесь можно, во-первых, ввести путь для сохранения образа, во-вторых, указать программе, надо ли разбивать файл образа на части (флажок Multi file). Если вы пытаетесь создать образ жесткого диска, размер которого несколько десятков (а то и сотен) гигабайтов, лучше установить этот флажок.
Не забывайте также о том, что на жестком диске, на котором вы сохраняете образ, должно быть достаточно места для этого. После окончания настройки можно щелкнуть на кнопке «Старт» — в результате вы получите образ диска, с которым можно будет работать даже без исходного диска.
После выбора диска для сканирования вы можете просмотреть дополнительную информацию о нем и настроить некоторые дополнительные параметры. Соответствующие элементы управления расположены в правой части окна программы. Их настройка в общем случае проводится, когда вы выбираете сценарий восстановления данных.
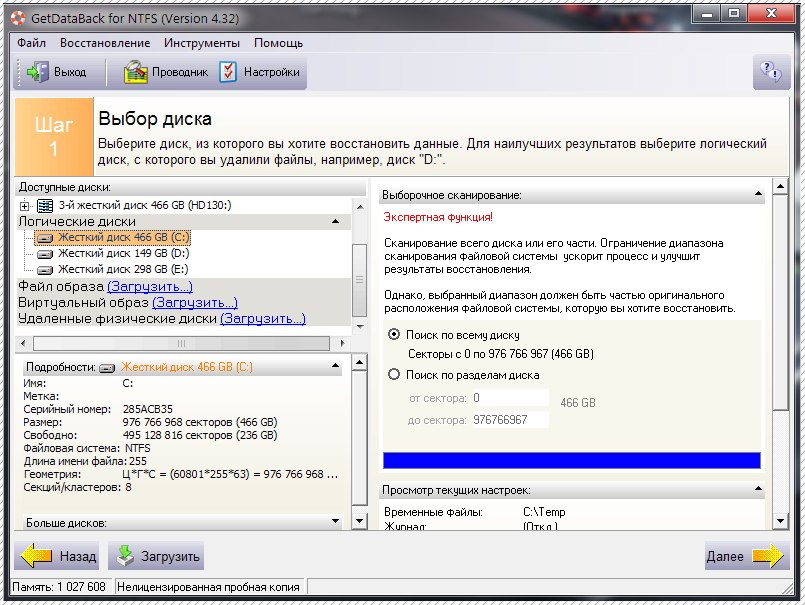
Например, параметры в разделе «Выборочное сканирование» (Partial Scan) есть смысл настраивать тогда, когда вы точно знаете, какие именно сектора диска следует сканировать в поисках удаленных файлов. В большинстве случаев лучше всего их не менять, предоставив программе возможность сканировать весь накопитель.
Щелкнем на кнопке «Далее» для перехода к следующему окну «Выбор файловой системы» (Select File System). В этом окне программа сначала проведет сканирование накопителя. В зависимости от его размера эта операция может занять немало времени. Когда сканирование завершится, программа отобразит в левой части окна, найденные ею файловые системы.
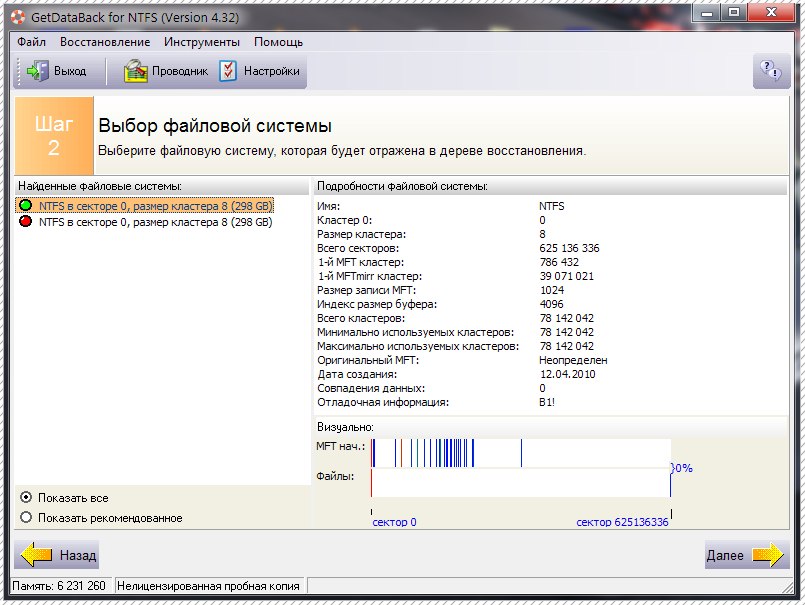
Когда сканирование завершится, программа отобразит в левой части окна найденные ею файловые системы. Если в нижней части окна установлен переключатель «Показать рекомендуемое» (Show Recommended), там будет отображена файловая система, которую программа считает предпочтительной для восстановления файлов.
В большинстве случаев имеет смысл согласиться с программой. В списке может присутствовать несколько файловых систем — это может быть следствием сканирования большого жесткого диска, разбитого на разделы, отформатированные для разных файловых систем.
Когда файловая система выбрана, можно щелкнуть на кнопке «Далее» программа начнет поиск удаленных файлов и выведет дерево папок отсканированной файловой системы.
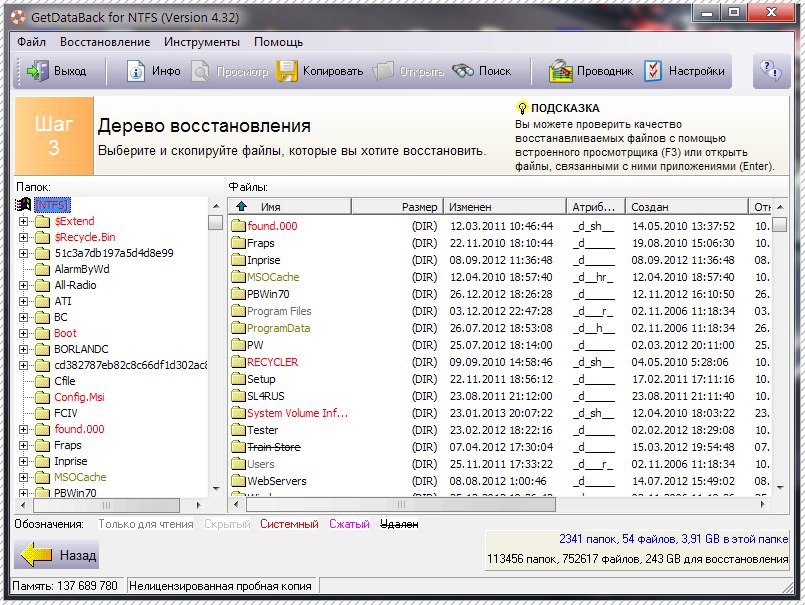
В левой части окна вы можете видеть дерево папок — оно очень напоминает папки проводника Windows. В правой части выводится содержимое выделенной панки. Файлы и папки здесь имеют особую маркировку, по которой можно определить их тип, соответствующая легенда дана в нижней части окна:
■ Read-Only — файл только для чтения;
■ Hidden — скрытый файл;
■ System — системный файл;
■ Compressed — сжатый файл;
■ DeLeted — удаленный файл
Удаленные файлы и панки зачеркнуты.
Для того чтобы проверить качество восстановления файла, можно выделить файл и нажать клавишу Enter — файл будет открыт в редакторе, с которым он ассоциирован. Для того чтобы просмотреть содержимое файла, достаточно выделить его и нажать клавишу F3. После этого файл будет раскрыт во встроенной программе просмотра. Например, в моем случае я смог посмотреть что содержит BAT-файл.
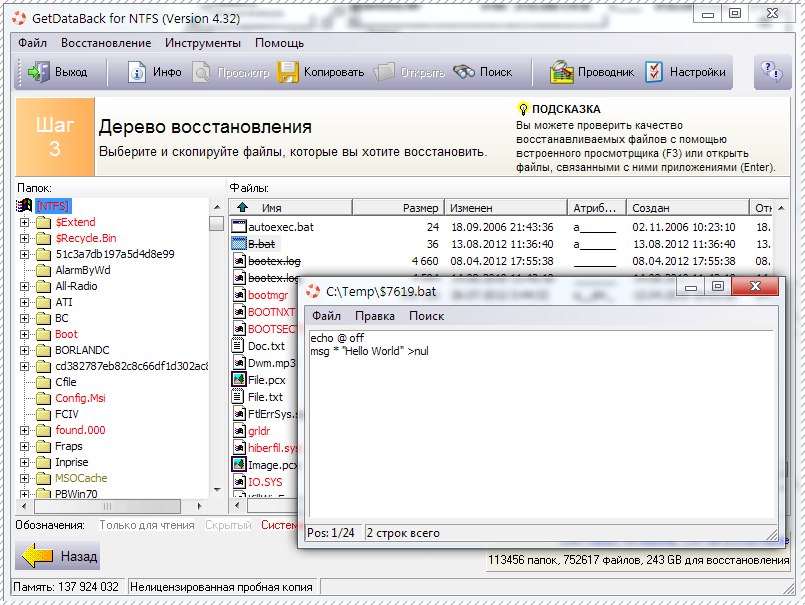
Оставьте комментарий!